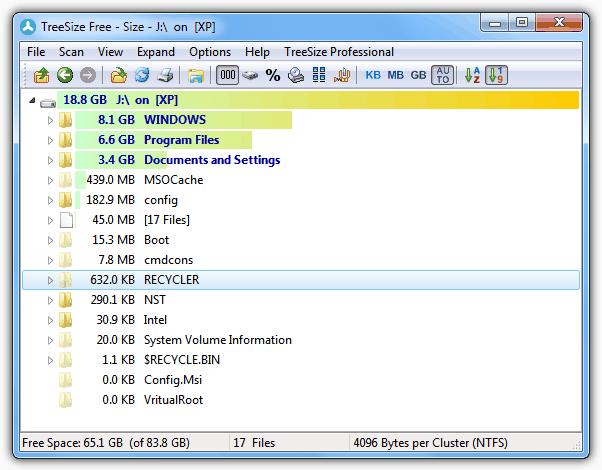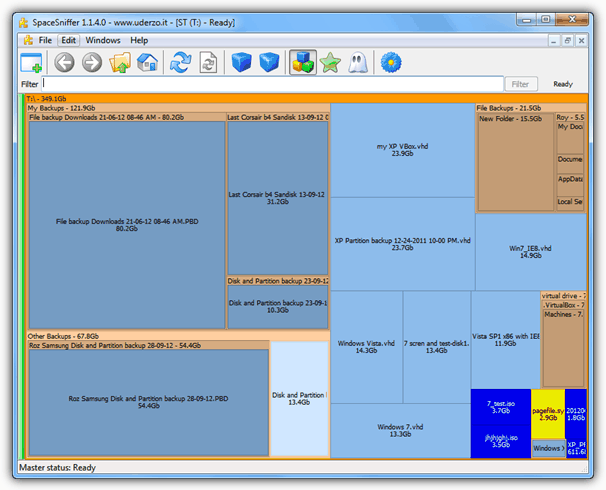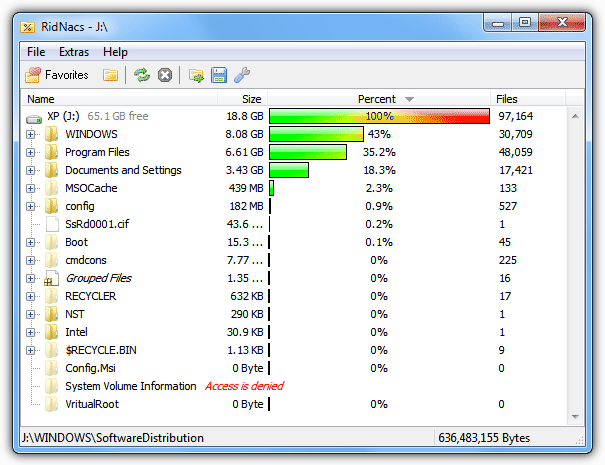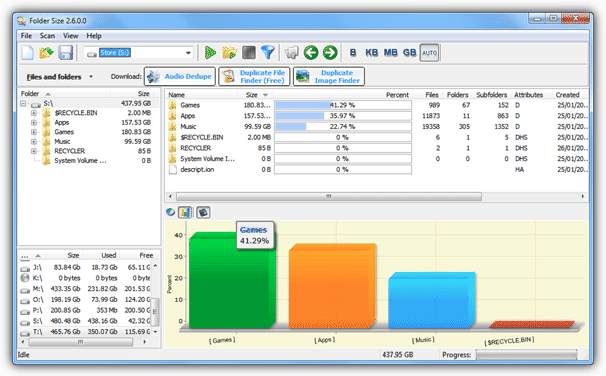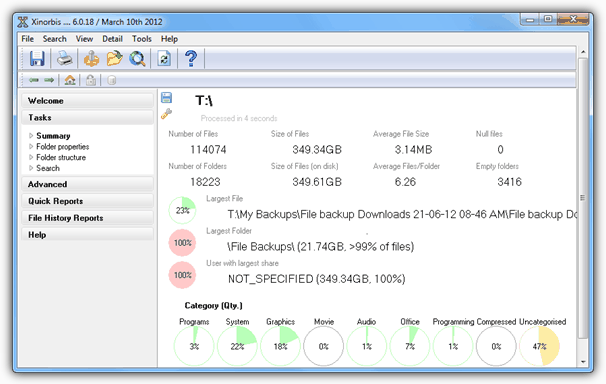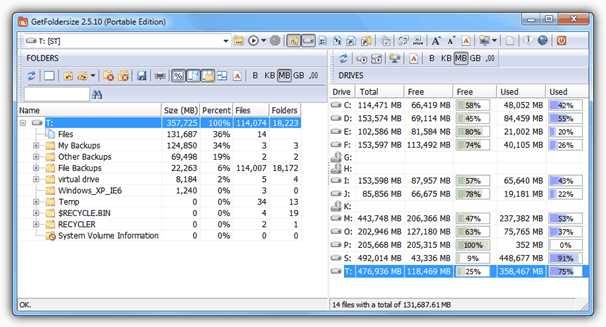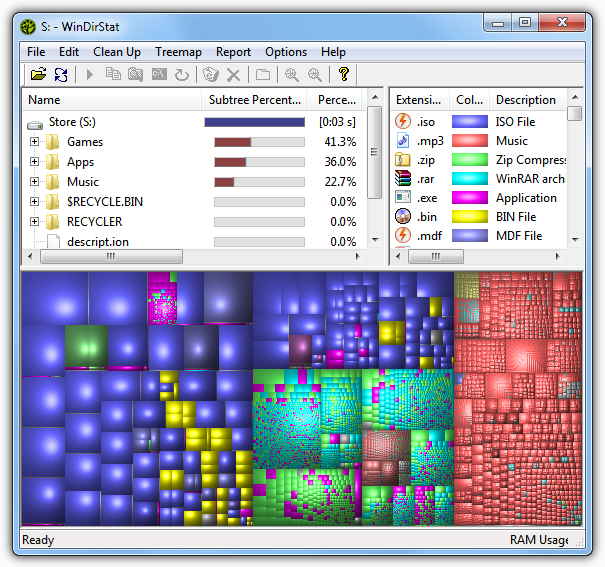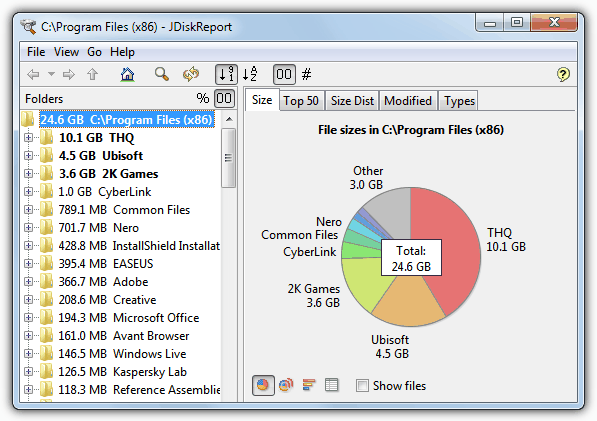When someone tells you they’re running out of hard drive space, the first thing you would probably tell them to do is to clean up the system using a program such as CCleaner to remove all the junk and temp files which can take up a few Gigabytes. Uninstalling old software might free up some more depending how many useless programs they have installed.
Even after doing those things, your system might still be left with less that 10% free space remaining and Windows doesn’t really like that. Other areas of the drive might have been filled in folders you wouldn’t normally look in. For instance, I’ve seen the Windows\SoftwareDistribution folder take over 50GB of space and that folder is not somewhere you or a cleaning program would usually check.
The standard thing to do would be to check the properties of each top level folder and navigate your way down until the culprit files and folders are found. This could certainly waste a lot of time and isn’t efficient. Thankfully there are much better solutions for how to find out what files and folders are taking up hard drive space, and here’s a selection of 8 free tools to do just that.
1. TreeSize Free
TreeSize Free is a popular tool because it’s fast and within seconds gives you a fair idea which root folders are taking up the most space. The occupied proportion of space each folder takes up is show by a series of graphical bars, and when you click to open each subfolder, the same bar layout shows the space proportions for that folder.
To start scanning click the Scan menu and select a drive or folder, the information will start to show on screen immediately as it gets scanned. Changes can be made to the way the space tree looks, for example the text can be changed from size to file count to percentage, and you can also change the gradient colors on the size bar. Include/Exclude filters can be applied, and the program can be configured to let you easily run a scan from the Explorer context menu.
There are 3 versions available, installer and 2 portable versions, of which 1 is for U3 USB sticks. TreeSize Free works on Windows XP / 2003 and above.
2. SpaceSniffer
I’m a big fan of SpaceSniffer because apart from being fast, it’s visual treemap layout can quickly give a very good idea of which files or folders are taking up the biggest amount of space on your drive. This has an advantage over software that only shows a bar or pie chart etc, because you can already see several layers down, so a massive file buried inside multiple subfolders is instantly visible.
Simply choose a drive or folder to scan from the box when you start SpaceSniffer and within a few seconds you will be able to recognize larger folders (brown boxes) and files (blue boxes), the bigger the box, the more space it occupies. Folders can be navigated down even further by double clicking on them, or the amount of detail can be increased using the blue box icons in the toolbar.
The 3 little box icon also shows different types of files in different color boxes, this can also be configured or added to if you wish. For example, the bright blue boxes are archives and disc images, and the yellow are exe’s, dll’s and sys files. SpaceSniffer is a portable executable and works with Windows XP and above.
3. RidNacs
This program is like a simpler version of TreeSize in that it displays a number of bars to represent the percentage of space occupied on the drive or in the folder. It can show files in the tree and also the folder size, percent and number of files all at once though which might be more helpful.
To scan simply press the yellow folder icon in the toolbar or click on the favorites button which should have your drives and any visited folders listed for quick access. The scan is fast and a report can be saved in an HTML / XML or CSV file. The size bars can also be changed to different preset colors which is useful as the default blue stripe isn’t great.
RidNacs isn’t portable by default but can be made so by extracting the installer with Universal Extractor. The website is also in German but the program is easy to use and can be downloaded from somewhere like the Softpedia link provided below.
4. Folder Size
The free version of Folder Size is still perfectly usable but lacks a few features because they’re included in the shareware versions; filters, export results, scanning over a network and command line options. If you have Adobe Flash installed, you get some nice animated bar charts or pie charts to represent the used space percentages.
Start the program and choose the drive from the drop down and press the green scan icon, or a folder using the green / yellow icon. Information isn’t available until the process has completed which is pretty fast, and then you will get both a text based view of the folder sizes and also the graphical view, either of which can be turned off. Then simply navigate your way around to see which files and folders are taking up the space.
Both portable and installer versions are available and Folder Size is compatible with Windows 98 and above.
5. Xinorbis
If you’re someone who likes to digest large amounts of information then Xinorbis could be for you. This is because it analyzes and gives you information for just about everything that’s occupying your hard drive space and the data is displayed in a number of different ways. There are separate windows for things like file types, extensions, history and size levels etc, which have text based and bar chart or pie charts graphical displays.
The initial Summary screen will give some useful data about things like the largest file and the folder taking up the most space with a few small charts for extra detail. Click Folder Properties and all the different ways the statistics can be presented are available. There are some other useful options in Advanced such as finding duplicate files and a comprehensive reporting system is available that can export the data to a number of formats.
Xinorbis sometimes looks as if it’s crashed, but usually that’s just because of all the information and data being being read in. Installer, portable and also a useful command line version is available for download. Compatible with Windows 2000 and newer.
6. GetFolderSize
This program’s interface looks rather messy when first started because there are 3 lists open with each having it’s own set of icon buttons. Expand the window or close the file and/or drive lists and it starts to look much better.
GetFolderSize is mostly text based so you won’t get to find out what is eating your hard drive space as quick as you would with a tool like SpaceSniffer, but extra options such as scanning optical media, network shares and hard links or junction points make it very useful for slightly more advanced use. Each list can be individually saved or printed and once you have the layout to your liking, there’s a lot of useful information to be found.
The installer version of GetFolderSize is compatible with Windows 2000 and above, the portable version from Windows XP SP1 and above. The program is free for private and commercial use.
7. WinDirStat
WinDirStat is another tool to use the treemap visual interface which shows you the size of individual files by displaying them as a series of boxes to represent their space on the drive. There are some useful extra functions such as opening a Command Prompt at the location you’re clicking on or emptying the recycle bin before a scan to remove any large files not fully deleted.
If you have more than 1 drive to scan they can be selected on startup by highlighting which ones you want. The display is split in 3 parts, 1 for the treemap, 1 for the directory tree and the top right window for telling you what the treemap colors represent. Although I think SpaceSniffer does a far better job with the treemap and is easier to read, WinDirStat is still a popular tool and the colors can be altered to your liking.
WinDirStat works on just about any version of Windows right back to Windows 95. Although the website doesn’t host a portable version, you can get it at PortableApps.com.
8. JDiskReport
JDiskReport is a tool that runs using Java meaning you need the Java Runtime Environment version 5 or newer to use it. What’s quite good is the different ways in which you can visually view the information. For instance, the size of a folder or drive can be displayed as different looking charts such as a pie, ring, bar or a details list. The color of the charts or the interface look can be changed and a context menu menu option can be integrated into Explorer.
Starting the program gives options to select the folder or drive to scan along with a few previous scan locations and the option to load back in a previously saved scan result. There are different tabs to view the information in different ways including a size tab which gives the overall size of the selected location, and a Top 50 tab which shows a list view of the 50 largest, least recently modified or most recently modified files.
Although the program comes as an installer, to get a portable version extract the installer with 7zip or similar and then you can execute the jdiskreport.jar file. Being made in Java means JDiskReport is supported on a number of platforms including Mac OSX and Linux as well as Windows.
Important Note: Unless you’re very sure that files or folders can safely be deleted, don’t delete them from within these programs. Just because it might be taking up lots of space, you need to check first that it’s not part of the system which could cause a problem if you remove something that’s required for running Windows.